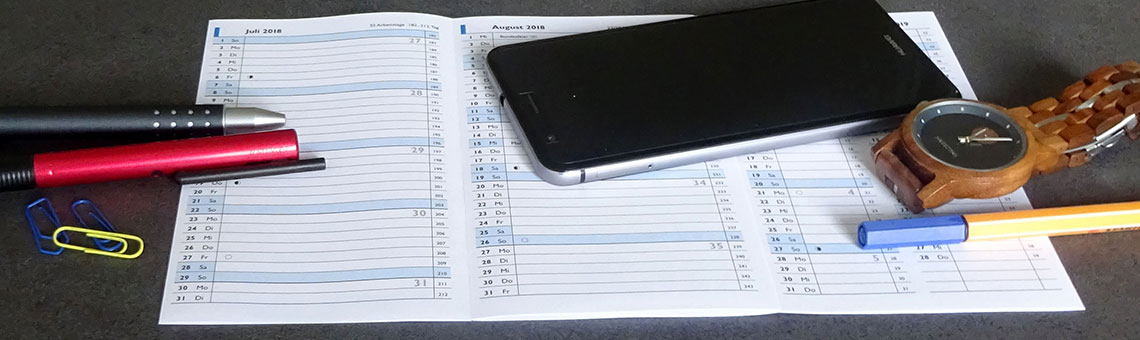FAQ und Support
Die folgenden Fragen und Antworten sollen helfen, schnell Antworten auf typische Fragen zu finden. Sie finden Hilfe zu folgenden Themen:
|
|
|
|
|
|
|
|
|
|
|
|
|
Sollte das vorliegende Problem nicht durch die hier präsentierten Fragen und Antworten gelöst werden können, wenden Sie sich bitte an support@die-loburg.de . Eingehende Emails werden von unserem Admin-Team zeitnah beantwortet.
Passwörter, Kennwörter & Co
Ich habe das Passwort für mein Microsoft-Konto vergessen.
Deine Klassenleiter bzw. Tutoren können mit dir zusammen das Passwort zurücksetzen. Sprich sie nach der Unterrichtsstunde an und bitte freundlich darum, dass dein Passwort zurückgesetzt wird. Denke daran, dass du dir dein Passwort merken musst und du jetzt für zusätzliche Arbeit sorgst, die vermeidbar gewesen wäre, wenn du dir dein Passwort gemerkt hättest.
Ich habe den Entsperrcode von meinem iPad vergessen.
- Achtung wichtig: Wenn das iPad noch in einem WLAN ist, muss es im WLAN bleiben! Dann lässt sich der Code über unsere Verwaltung löschen und es kann ein neuer Code eingegeben werden! Dazu muss das Gerät nicht bei uns vorbeigebracht werden. Das geht auch von zu Hause über die entfernte Verwaltung!
- Melde dich beim Admin-Team für das Löschen des Codes.
- Sollte das iPad nicht mehr in einem WLAN sein, dann muss es leider auf Werkseinstellungen zurückgesetzt werden. Mit einem Windows-Rechner oder einem MacBook geht das so: Wenn du deinen iPad-Code vergessen hast - Apple Support (DE)
- Nach dem Zurücksetzen folge den Anweisungen auf dem iPad. In der Entfernten Verwaltung musst du dich mit deinem Microsoft-Konto (vorname.nachname@jgo.bistum365.de und dein Kennwort) anmelden und anschließend auf "Gerät registrieren" klicken. Im weiteren Verlauf müssen auch die Ortungsdienste aktiviert werden, damit dein iPad automatisch die richtige Zeitzone einstellt. Wenn das iPad mit dem Runterladen aller schulischen Apps fertig ist, melde dich zunächst bei Teams an und öffne anschließend über Teams deine Kursnotizbücher. Wenn das fertig ist, kannst du dich mit deiner Apple-ID anmelden und weitere Apps installieren. Wenn du die iCloud-Synchronisierung vorher aktiviert hattest, werden auch deine Fotos und zum Beispiel Spielstände bei deinen installierten Apps nach und nach synchronisiert.
Ich habe das Passwort für meine Apple-ID vergessen.
Die Apple-ID ist diejenige Emailadresse, die unter deinem Profilbild angezeigt wird, wenn du auf deinem iPad in den Einstellungen oben links auf deinen Namen klickst. Wenn du dein Passwort für deine Apple-ID vergessen hast, gehe wie auf der folgenden Apple-Support-Seite beschrieben vor: Bei vergessenem Apple-ID-Passwort - Apple Support (DE)
Ich habe das Kennwort zur Verschlüsselung eines OneNote-Abschnitts vergessen.
Leider können wir in diesem Fall nicht helfen, den Zugriff auf verschlüsselte Abschnitte wiederzuerlangen. Ein Zugriff ist nur mit bekanntem Kennwort möglich. Das schreibt der Support von Microsoft zu dieser Thematik:
OneNote verwendet 128-Bit AES-Verschlüsselung, um kennwortgeschützte Abschnitte zu sichern. Wenn Sie Ihr Kennwort vergessen, kann niemand die Notizensperre aufheben – nicht einmal der technische Support von Microsoft. Sie sollten daher Kennwörter für die Notizbuchabschnitte mit Bedacht auswählen und ändern. Wenn Sie denken, dass Sie sich die Kennwörter nicht merken können, notieren Sie sie, und bewahren Sie sie an einem sicheren Ort auf.
Rund ums iPad
Einrichten einer Apple-ID für Kinder unter 16 Jahren
Das Mindestalter für die Einrichtung einer eigenen, vollumfänglich nutzbaren Apple-ID beträgt 16 Jahre. Für jüngere Kinder muss ein so genannter "Kinderaccount" erstellt werden. Dazu wird jedoch eine "normale" Apple-ID benötigt.
Im einfachsten Fall existiert bereits ein Gerät innerhalb der Familie mit einer vorhandenen Apple-ID. Dann ist bei vorhandener Zahlungsmethode nur Schritt 3 notwendig, sonst Schritt 2 und Schritt 3. Haben Sie kein Apple-Gerät, starten Sie bei Schritt 1 auf dem neuen iPad Ihres Kindes.
Vorgehensweise:
Richten Sie zunächst (falls noch nicht vorhanden) eine Apple-ID für ein erwachsenes Familienmitglied ein.
- Starten Sie dazu das neue iPad und führen Sie die Schritte bis zur Eingabe der Apple-ID durch. An dieser Stelle wählen Sie nun Noch keine Apple-ID oder hast du sie vergessen. Führen Sie hier die Einrichtung vollständig durch und geben Sie dabei ausschließlich die Daten des erwachsenen Familienmitglieds an. Im Zuge der Einrichtung muss auch eine Handynummer des erwachsenen Familienmitglieds angegeben werden.
Achten Sie darauf, korrekte Daten anzugeben und sich die Zugangsdaten zu merken - die Verwaltung der Apple-ID Ihres Kindes ist nur über diesen elterlichen Account möglich!
Ist die Einrichtung erfolgreich durchlaufen, muss eine Zahlungsmethode hinzugefügt werden und die Apple-ID des Kindes kann angelegt werden.
- Gehen Sie in die Einstellungen und klicken Sie dann oben links auf Ihre (soeben eingerichtete) Apple-ID. Unter Zahlung und Versand muss nun eine Zahlungsmethode hinzugefügt werden. Diese Zahlungsmethode wird bei Käufen im App Store belastet. Eine Kreditkarte funktioniert sicher, andere Zahlungsoptionen führen bei der Einrichtung eventuell zu Problemen. Es ist möglich, eine Kreditkarte nur temporär für die Ersteinrichtung zu wählen und anschließend die Zahlungsmethode zu ändern.
- Gehen Sie in die Einstellungen und klicken Sie oben links auf Ihre Apple-ID. Wählen Sie nun den Punkt Familienfreigabe aus und gehen Sie dort auf die Option Mitglied hinzufügen und dann auf Einen Kinderaccount erstellen und dann auf Fortfahren. Folgen Sie den Anweisungen auf dem Bildschirm und schließen Sie die Einrichtung des Accounts ab.
Als Apple-ID kann die private Mailadresse des Kindes verwendet werden. Die schulische Mailadresse bitte nicht verwenden, da diese nach Verlassen der Schule gelöscht wird!
Achtung: Es muss das korrekte Geburtsdatum eingegeben werden.
Nach der erfolgreichen Einrichtung der Kinder-Apple-ID meldet man sich auf dem iPad des Kindes mit der Apple-ID des erwachsenen Familienmitglieds ab und mit der neu erstellten Apple-ID des Kindes an.
- Gehen Sie in die Einstellungen und klicken Sie dann oben links die Apple-ID des erwachsenen Familienmitglieds. Im nächsten Fenster klicken Sie unten auf Abmelden und bestätigen, falls nötig, die Abmeldung noch einmal.
- Gehen Sie in die Einstellungen und wählen Sie oben Beim iPad anmelden aus. Geben Sie hier nun die neue Apple-ID Ihres Kindes ein. Bei der Anmeldung wird ein Code an die hinterlegte Handynummer gesendet.
Weiter Hinweise und Links zu Apple-Hilfeseiten:
- Eine mögliche Videoanleitung (QR-Code rechts) finden Sie hier: Marie-Curie-Oberschule Dohna | iPad-Klassen (os-dohna.de)
- Besitzt man ein weiteres Apple-Gerät kann dort die Apple-ID des erwachsenen Familienmitglieds genutzt werden. Dann ist es auch möglich, in den Einstellungen der Apple-ID (Familienfreigabe und dann unten Kaufanfrage) einzustellen, dass vor Käufen des Kindes im App Store eine Erlaubnis beim elterlichen Account eingeholt werden muss.
- Hilfe-Seiten von Apple:
Was muss ich vor der Integration meines privaten iPads tun?
Folgende Punkte müssen von dir vor der Integration erledigt bzw. überprüft werden:
- Sind folgende Dokumente von dir und deinen Eltern unterschreiben worden? Bringe sie unterschrieben mit zum Integrationstermin.
- Kennst du das Kennwort deines Microsoft-Kontos: vorname.nachname@jgo.bistum365.de?
- Überprüfe auf der Seite https://portal.office.com, ob du dich mit deinen Zugangsdaten anmelden kannst. Wenn es nicht klappt, gehe auf diese Seite: Ich habe das Passwort für mein Microsoft-Konto vergessen
- Überprüfe auf der Seite https://portal.office.com, ob du dich mit deinen Zugangsdaten anmelden kannst. Wenn es nicht klappt, gehe auf diese Seite: Ich habe das Passwort für mein Microsoft-Konto vergessen
- Kennst du die Emailadresse und das Kennwort deiner Apple-ID?
- Überprüfe auf der Seite https://appleid.apple.com, ob du dich anmelden kannst und ob die Zwei-Faktor-Authentifizierung über dein Handy funktioniert.
- Überprüfe auf der Seite https://appleid.apple.com, ob du dich anmelden kannst und ob die Zwei-Faktor-Authentifizierung über dein Handy funktioniert.
- Kannst du dich von deinem iPad abmelden?
- Vor der eigentlichen Integration musst du dich von deinem iPad mit deiner Apple-ID abmelden. Damit das Abmelden funktioniert, muss der Abmelden-Button rot sein. Überprüfe in den Einstellungen deines iPads, wenn du oben links auf deinen Namen klickst, ob der Abmelden-Button ganz unten rot ist. Wenn er grau ist, dann wird das Abmelden durch Einschränkungen in der Bildschirmzeit verhindert. Bitte deine Eltern die Einschränkungen der Bildschirmzeit für diesen Tag zu deaktivieren.
- Vor der eigentlichen Integration musst du dich von deinem iPad mit deiner Apple-ID abmelden. Damit das Abmelden funktioniert, muss der Abmelden-Button rot sein. Überprüfe in den Einstellungen deines iPads, wenn du oben links auf deinen Namen klickst, ob der Abmelden-Button ganz unten rot ist. Wenn er grau ist, dann wird das Abmelden durch Einschränkungen in der Bildschirmzeit verhindert. Bitte deine Eltern die Einschränkungen der Bildschirmzeit für diesen Tag zu deaktivieren.
- Hast du die Seriennummer deines iPads über die Forms-Abfrage mitgeteilt?
- Hier ist der Link zur Abfrage: https://forms.office.com/r/qC0MbhW48e
- Hier ist der Link zur Abfrage: https://forms.office.com/r/qC0MbhW48e
- Ist dein iPad auf dem neuesten Stand?
- Gehe in die Einstellungen -> Allgemein -> Softwareupdate und installiere, falls erforderlich das neueste Update.
- Gehe in die Einstellungen -> Allgemein -> Softwareupdate und installiere, falls erforderlich das neueste Update.
- Hast du ein iCloud-Backup durchgeführt und wichtige Daten gesichert?
- Gehe in die Einstellungen, klicke oben links auf deinen Namen und dann rechts auf iCloud. Gehe dann auf iCloud-Backup und klicke auf Backup jetzt erstellen.
- Überprüfe unter Apps, die iCloud verwenden, ob alle für dich wichtigen Apps ihre Daten in der iCloud sichern.
- Bringe am Tag der Integration (Termin wird dir über Teams mitgeteilt) das iPad mit vollem Akku mit zur Schule.
Mein iPad reagiert nicht mehr oder nur noch sehr langsam.
Führe einen Kaltstart durch. Eine detaillierte Anleitung gibt es beim Apple-Support: Neustart des iPad erzwingen - Apple Support (DE). Hier ist eine Kurzanleitung:
- iPad mit Home-Button: Halte den Home-Button und den Power-Button so lange gleichzeitig gedrückt, bis das Apple-Logo wieder erscheint. Dadurch wird ein Neustart erzwungen. Alle Apps werden geschlossen und die Verbindung mit dem WLAN wird zurückgesetzt und neu gestartet.
- iPad ohne Home-Button: Drücke kurz die Lauter-Taste, dann kurz die Leiser-Taste und jetzt den Power-Button so lange gedrückt halten, bis das Apple-Logo wieder erscheint. Dadurch wird ein Neustart erzwungen. Alle Apps werden geschlossen und die Verbindung mit dem WLAN wird zurückgesetzt und neu gestartet.
Wie führe ich einen Kaltstart durch?
Eine detaillierte Anleitung gibt es beim Apple-Support: Neustart des iPad erzwingen - Apple Support (DE). Hier ist eine Kurzanleitung:
So geht’s (iPad mit Home-Button):
- Halte den Home-Button und den Power-Button so lange gleichzeitig gedrückt, bis das Apple-Logo wieder erscheint. Dadurch wird ein Neustart erzwungen. Alle Apps werden geschlossen und die Verbindung mit dem WLAN wird zurückgesetzt und neu gestartet.
So geht’s (iPad ohne Home-Button):
- Drücke kurz die Lauter-Taste, dann kurz die Leiser-Taste und jetzt den Power-Button so lange gedrückt halten, bis das Apple-Logo wieder erscheint. Dadurch wird ein Neustart erzwungen. Alle Apps werden geschlossen und die Verbindung mit dem WLAN wird zurückgesetzt und neu gestartet.
AirDrop funktioniert während der Schulzeit nicht.
Die AirDrop-Funktionalität ist während der Schulzeit deaktiviert, da es in der Vergangenheit vermehrt zu Missbrauch der AirDrop-Funktion gekommen ist. Es wurden wahllos Memes und andere Bilder ungefragt an Schülerinnen und Schüler geschickt.
Ich finde mein iPad nicht mehr.
Melde dich über Teams beim Admin-Team. Über das Mobile-Device-Managementsystem kann dein iPad, wenn es noch mit einem WLAN verbunden ist, geortet und gesperrt werden.
Eine App reagiert nicht mehr oder nur noch sehr langsam.
So geht’s (iPad mit Home-Button):
- Drücke zweimal schnell auf den Home-Button. Es öffnet sich eine Übersicht aller gerade geöffneten Apps.
- Beende die jeweilige App, indem du die nicht reagierende App nach oben aus dem Fenster wischst.
So geht’s (iPad ohne Home-Button):
- Wische vom unteren Rand des Displays nach oben und bleibe mit dem Finder in der Mitte stehen. Es öffnet sich eine Übersicht aller gerade geöffneten Apps.
- Beende die jeweilige App, indem du die nicht reagierende App nach oben aus dem Fenster wischst.
Wie installiert man iPadOS-Updates?
So geht’s:
- Gehe auf deinem iPad in die Einstellungen (Zahnrad-Icon)
- Klicke in der linken Spalte auf Allgemein (eventuell musst du etwas nach unten scrollen).
- Klicke nun auf der rechten Seite auf Softwareupdate. Das iPad sucht nun bei bestehender Internetverbindung nach neuen Updates.
- Wenn dein iPad auf dem neuesten Stand ist, steht dort iPadOS ist auf dem neuesten Stand. Wenn dein iPad nicht auf dem neuesten Stand ist, wird dir das Update auf die neueste iPadOS-Version angezeigt. Klicke nun auf Laden und installieren. Eventuell musst du jetzt deinen Entsperrcode eingeben und/oder die Allgemeinen Geschäftsbedingungen akzeptieren.
Hinweise:
- Das Update benötigt mindestens 50% Akku, schließe daher das iPad zur Installation von Updates am besten immer an ein Ladegerät an.
- Nach der Installation wirst du aufgefordert dein iPad mit deinem Entsperrcode zu entsperren, da nach einem Neustart das iPad nicht mit Touch-ID oder Face-ID entsperrt werden kann.
Nach der Schule tauchen meine privaten Apps nicht auf.
Es kann mal sein, dass die Profile sich nicht richtig hin- und herschalten. Damit die Profile mit den jeweiligen Einstellungen neu geladen werden, musst du einen Kaltstart des iPads durchführen. Wie das geht, steht hier: Wie führe ich einen Kaltstart durch?
Mein iPad ist nach der Schule immer noch gesperrt.
Wende dich über Teams an deine Lehrkraft aus der letzten Stunde, in der dein iPad eingeschränkt wurde, oder an deine Klassenlehrer*in, falls dein iPad gesperrt wurde obwohl du krank zu Hause bist, mit der Bitte, die Einschränkungen aus dem Unterricht wieder aufzuheben.
Apple Pencil
Mein Apple Pencil (1. Generation) funktioniert nicht mehr.
So geht’s:
- Überprüfe, ob die Spitze des Apple Pencils festgeschraubt ist. In der Originalverpackung deines Apple Pencils war/ist eine Ersatzspitze, die du auch ausprobieren kannst.
- Überprüfe, ob Bluetooth an deinem iPad eingeschaltet ist: Einstellungen -> Bluetooth oder über das Kontrollzentrum (Kontrollzentrum öffnen und überprüfen, ob das Bluetooth-Symbol blau leuchtet). Leuchtet das Bluetooth-Symbol nicht blau, tippe das Bluetooth-Symbol kurz an.
- Überprüfe, ob der Pencil über Bluetooth verbunden ist: Gehe dazu in die Einstellungen -> Bluetooth und überprüfe, ob bei Apple Pencil das Wort Verbunden steht. Wenn der Apple Pencil nicht verbunden ist, stecke den Ladestecker des Apple Pencils in die Ladebuchse des iPads und kopple den Apple Pencil erneut.
- Falls dein Apple Pencil immer noch nicht wieder richtig funktioniert oder immer wieder neu gekoppelt werden muss, führe an deinem iPad einen Kaltstart durch. Dadurch wird auch das Bluetooth-Modul deines iPads neugestartet und so eventuell vorhandene Probleme beim Verbindungsaufbaubau mit Bluetooth-Geräten beseitigt.
- Wenn dein Pencil immer noch nicht funktioniert, überprüfe, ob dein Pencil an einem anderen iPad funktioniert und ob ein andere Pencil an deinem iPad funktioniert. So kannst du herausfinden, ob es an deinem Pencil oder deinem iPad liegt.
- Wenn alle Maßnahmen nicht helfen, können wir dir leihweise einen Apple Pencil der 1. Generation zur Verfügung stellen, bis du einen neuen Apple Pencil hast (Apple Pencils der 2. Generation hat die Loburg leider nicht). Wende dich dazu an das Admin-Team.
Bluetooth-Tastatur
Meine Bluetooth-Tastatur funktioniert nicht.
So geht’s:
- Schalte deine Bluetooth-Tastatur ein.
- Überprüfe, ob Bluetooth an deinem iPad eingeschaltet ist: Einstellungen -> Bluetooth oder über das Kontrollzentrum (Kontrollzentrum öffnen und überprüfen, ob das Bluetooth-Symbol blau leuchtet). Leuchtet das Bluetooth-Symbol nicht blau, tippe das Bluetooth-Symbol kurz an.
- Überprüfe, ob deine Bluetooth-Tastatur über Bluetooth verbunden ist: Gehe dazu in die Einstellungen -> Bluetooth und überprüfe, ob bei deiner Tastatur (der Name hängt vom Modell ab!) das Wort Verbunden steht.
- Wenn deine Tastatur nicht verbunden ist, aktiviere das Bluetooth-Pairing über einen bestimmten Tastendruck (hängt vom Modell ab!) und kopple deine Tastatur erneut mit dem iPad.
Microsoft Teams
Wie lassen sich alte Teams aus dem letzten Schuljahr ausblenden?
So geht’s:
- Gehe in die Teams-Übersicht und dann in die Einstellungen (Zahnradsymbol).
- Entferne bei allen Teams, die du für das aktuelle Schuljahr nicht benötigst, den blauen Haken.
Das Kursnotizbuch wird in Teams nicht angezeigt.
- Melde dich bei deiner Fachlehrerin bzw. deinem Fachlehrer und bitte sie bzw. ihn, dich aus dem Team zu entfernen und wieder hinzuzufügen.
- Wenn du wieder hinzugefügt worden bist, gehe in das Team und wähle im Kanal Allgemein die Registerkarte Apps und klicke dann auf Klassennotizbuch. Nun öffnet sich OneNote und das Klassennotizbuch wird synchronisiert. Es dauert ein wenig, bis alle Inhalte auf deinem iPad zur Verfügung stehen.
Ich verlasse die Loburg
Ich verlasse die Loburg. Was muss ich tun?
1. Sichern der OneNote-Kursnotizbücher:
-
Mit dem Verlassen der Loburg, wird auch dein Microsoft-Konto gelöscht und du verlierst den Zugriff auf Teams und auf deine Kursnotizbücher in OneNote. Inhalte, die du behalten möchtest, musst du in einem privaten Notizbuch sichern, das in einem privaten Microsoft-Account liegt.
Folgende Hinweise sind wichtig:
-
Die maximale Größe des Speicherplatzes in einem kostenlosen, privaten Microsoft-Account liegt bei 5 GB.
-
Achte darauf, dass die dir zur Verfügung gestellten Materialien teilweise urheberrechtlich geschützt sind und von dir nicht kopiert und weiterverbreitet werden dürfen.
Gehe nun wie folgt vor:
-
Erstelle dir einen eigenen privaten Microsoft-Account unter https://www.office.com/ und befolge die dortigen Schritte. Wenn du schon einen privaten Microsoft-Account hast, kannst du natürlich den schon vorhandenen nutzen.
-
Gehe auf deinem iPad in die OneNote-App und klicke oben rechts in der Ecke auf das Zahnrad-Symbol. Es öffnen sich die Einstellungen von OneNote. Klicke nun auf dein oben angezeigtes Konto und jetzt unten auf „Konto hinzufügen“. Melde dich nun mit den Zugangsdaten deines privaten Microsoft-Kontos an. Schließe nun die Einstellungen von OneNote.
-
Klicke in der OneNote-App unten links in der Ecke auf „+ Notizbuch“.
Wichtig: Achte unbedingt darauf, dass beim Speicherort „OneDrive-Persönlich“ ausgewählt ist. In dieses neuerstellte Notizbuch, das nun in deinem persönlichen OneDrive liegt, kannst du jetzt die für dich wichtigen Abschnitte und Seiten aus den relevanten Kursnotizbüchern kopieren. -
Öffne dazu ein Kursnotizbuch, aus dem du Inhalte sichern möchtest. Tippe lange auf einen Abschnitt oder eine Seite, die du sichern möchtet. Nun kannst du bei weiteren Abschnitten und Seiten aus dem Notizbuch den Haken setzen. Tippe unten auf das Symbol neben dem Papierkorb und wähle „Kopieren“ aus. In der erscheinenden Liste der Notizbücher wähle jetzt dein vorhin neuerstelltes privates Notizbuch aus.
-
Wiederhole den letzten Schritt für die übrigen Notizbücher, aus denen du Inhalte sichern möchtest.
2. Sichern von Daten in Apps, die von der Schule installiert wurden
- Das Mobile-Device-Managementsystem Jamf School muss nach dem Verlassen der Loburg von deinem iPad entfernt werden. Durch das Entfernen aus dem System werden von der Schule installierte Apps von deinem iPad gelöscht. Daher musst du alle wichtigen Daten, die du mit diesen Apps generiert hast, z.B. OneNote-Seiten, Präsentationen, Texte, Mindmaps, eBooks, usw. sichern, damit du weiterhin Zugriff darauf hast, wenn die Apps gelöscht sind.
Es gibt verschiedene Möglichkeiten, die Daten vom iPad auf einen PC zu übertragen, hier findest du mehrere Wege und Erklärvideos: Dateiaustausch zwischen iPads und anderen Endgeräten - SMZ (smz-karlsruhe.de) - Wichtig: Von dir privat installierte Apps werden nicht gelöscht und dein iPad muss nicht auf Werkseinstellungen zurückgesetzt werden!
3. Entfernen des Mobile-Device-Managementsystems von deinem privaten iPad
- Wenn du alle deine Daten gesichert hast, schreibe eine Nachricht über Teams an Herrn Sohn oder Frau Kruse und mache mit einem von beiden einen Termin aus, um dein iPad aus dem Mobile-Device-Managementsystem entfernen zu lassen. Das Entfernen dauert nicht lange und kann zum Beispiel in einer großen Pause stattfinden.
- Ob dein iPad aus der Verwaltung entfernt worden ist, kannst du selbst in den Einstellungen unter Allgemein und dann VPN und Geräteverwaltung überprüfen. Hier sollte der Eintrag Jamf School MDM Profile (version:1) nicht mehr zu sehen sein.
- Solltest du Fragen haben, schreibe eine Mail an support@die-loburg.de .
4. Abgabe des eventuell ausgeliehenen Schul-iPads
- Wenn du von der Schule ein Leih-iPad bekommen hast, musst du vor der Abgabe des iPads alle wichtigen Daten sichern (siehe oben Punkt 1 und 2).
- Melde dich mit deiner Apple-ID vom iPad ab:
- Gehe in die Einstellungen und tippe oben links auf deinen Namen.
- Scrolle rechts ganz nach unten.
- Tippe auf Abmelden.
- Jetzt wirst du nach einer Kopie deiner Daten gefragt. Tippe oben rechts auf „Abmelden“ und folge den Anweisungen.
- Setze das Schul-iPad nun auf Werkseinstellungen zurück:
- Gehe in die Einstellungen -> Allgemein -> iPad übertragen/zurücksetzen und tippe ganz unten auf Alle Inhalte und Einstellungen löschen. Folge den Anweisungen.
- Wenn das erledigt ist, schalte das iPad aus und gib es zusammen mit Ladegerät, Ladekabel und Apple Pencil bei Frau Kruse am Lehrerzimmer ab. Bestätige schriftlich auf dem Leihvertrag, dass du das iPad abgegeben hast.
- Solltest du Fragen haben, schreibe eine Mail an support@die-loburg.de .
Verschiedenes
Welche Lehrkräfte gehören zum Admin-Team?
Das sind die Lehrkräfte des Admin-Teams:
- Herr Sohn und Frau Kruse (iPads)
- Herr Frankewitsch (Microsoft)
Was muss ich machen, wenn meine Frage hier nicht auftaucht?
- Frage deine Mitschülerinnen und Mitschüler, falls du es noch nicht getan hast.
- Suche im Internet nach einer Lösung. Je genauer du deine Frage oder dein Problem schon bei der Eingabe formulierst, desto besser passen die gefundenen Seiten zu deiner Frage bzw. zu deinem Problem. Nutze Ecosia – Die Suchmaschine, die Bäume pflanzt, Google oder auch YouTube. Die offizielle Seite des Offizieller Apple Support ist auch sehr hilfreich!
- Frage deine Klassenlehrer*innen bzw. deine Tutor*innen und bitte sie um Hilfe.
- Schreibe von deiner schulischen Emailadresse (vorname.nachname@jgo.bistum365.de) zum Beispiel über Outlook auf deinem iPad oder über https://portal.office.com (in der Leiste auf der linken Seite Outlook wählen) eine Mail an support@die-loburg.de .
- Die E-Mail beginnt mit einer freundlichen Anrede, enthält eine möglichst präzise Beschreibung des Problems und der Schritte, die du schon probiert hast, und endet mit einer Grußformel.