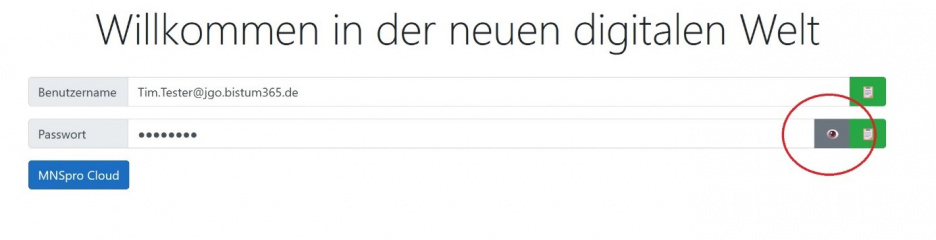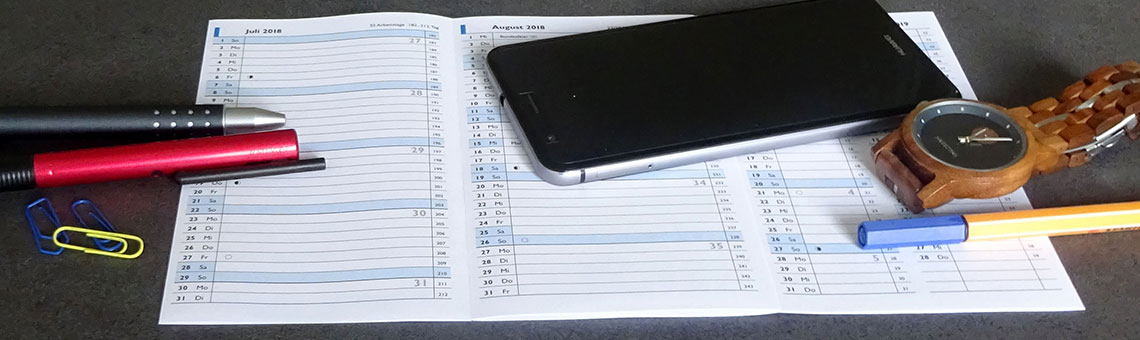Aktivierung des Microsoft-Kontos

Das Bistum Münster als Schulträger hat für alle Lehrer:innen und Schüler:innen an bischöflichen Schulen Lizenzen für Microsoft 365 gekauft und mit der Firma AixConcept einen auf Schulen spezialisierten Partner an der Seite. Durch die Anschaffung der Lizenzen durch das Bistum entstehen für die Lehrer:innen sowie für die Schüler:innen keine Kosten.
Neben Microsoft Teams stehen die klassischen Office-Produkte wie Word, Excel, PowerPoint, Outlook und OneNote sowohl als Desktopversion als auch für iPad/Android und im Browser zur Verfügung und können auf bis zu fünf Geräten genutzt werden. Zusätzlich ist 1 TB Speicherplatz für OneDrive enthalten. Die Nutzer:innen erhalten ein eigenes Microsoft-Konto (vorname.nachname@jgo.bistum365.de) und können dieses selbstverständlich auch für E-Mails über Outlook nutzen.
Diese Umgebung (jgo.bistum365.de) bietet nicht nur eine vollwertige Office-Umgebung als Lernmanagementsystem, sondern auch einen sehr hohen Sicherheitsstandard. So ist beispielsweise die höchstmögliche Sicherheitsstufe (A5 Security) zusätzlich erworben worden, um einen möglichst sicheren Betrieb und hohe Datensicherheit zu gewährleisten. Darüber hinaus sind die Einstellungen zum Thema Datenschutz nicht nur vom Datenschutzbeauftragten des Bistums Münster, sondern auch von einem externen Datenschutzbüro geprüft worden.
Infos zur Einrichtung des Microsoft-Kontos
Voraussetzung für den Beginn des Einrichtungsprozesses ist, dass der Schule sämtliche Anmeldeinformationen (Schulvertrag usw.) vorliegen und die interne Aufnahme in der Schulverwaltung stattgefunden hat.
Als Eltern eines Kindes unter 16 Jahren erhalten Sie eine Mail mit dem Betreff „Gymnasium Johanneum, Ostbevern: Ihre Zustimmung zur Nutzung von MNSpro Cloud und Microsoft Office 365 wird benötigt“ an die von Ihnen im Sekretariat hinterlegte E-Mailadresse – den Spamverdacht bitte regelmäßig prüfen. Schüler*innen ab 16 Jahren können den Einrichtungsprozess selbst durchführen – ist eine private E-Mailadresse hinterlegt, wird die E-Mail an diese Adresse gesendet.
Eltern unserer neuen Fünftklässler erhalten diese E-Mail nach dem Informationstermin Ende Mai/Anfang Juni.
Bitte achten Sie darauf, die Einrichtung nach Erhalt der E-Mail sehr zeitnah durchzuführen, da die darin enthaltenen Anmeldelinks nur wenige Tage gültig sind und eine Neuerstellung mit zeitlichem Aufwand verbunden ist.
Damit der Einrichtungsprozess durchgeführt werden kann, müssen Sie erst noch eine formale (digitale) Zustimmung erteilen. Dazu klicken Sie bitte auf den Link in der E-Mail. Hierdurch gelangen Sie auf eine spezielle Webseite, die Ihnen die Nutzungsbedingungen anzeigt, sowie der Informationspflicht nach DSGVO nachkommt.
Wichtig:
Erst wenn Sie auf der Webseite auf "Zustimmen" klicken, werden Ihnen der Benutzername und ein temporäres Kennwort anzeigt, mit dem Sie oder Ihr Kind sich anschließend auf der Webseite https://portal.office.com anmelden können, um dort ein neues eigenes Kennwort zu setzen.
|
Anzeige des temporären Kennworts des neuen Microsoft-Kontos |
Beachten Sie, dass das Kennwort nur 1x während dieses Vorgangs angezeigt wird, wenn Sie rechts auf das Auge klicken – Sie können über dem „Zustimmen“-Button aber auch auswählen, dass Ihnen das temporäre Kennwort zusätzlich per E-Mail gesendet wird.
Loggen Sie sich bitte nun unter https://portal.office.com mit den angezeigten Daten ein und ändern Sie das temporäre Kennwort.
Sollte Ihr Kind das Kennwort im Laufe des Schuljahres vergessen, kann dieses Kennwort gemeinsam mit jeder Lehrkraft zusammen in der Schule zurückgesetzt werden. Beachten Sie bitte, dass wir Kennwörter aus Sicherheitsgründen nur im persönlichen Kontakt vor Ort zurücksetzen.
Falls es Fragen oder Probleme mit der Aktivierung oder andere technische Probleme gibt, melden Sie sich einfach über folgende E-Mailadresse: support@die-loburg.de
Zusätzlich finden Sie hier einen Link mit einem Erklärvideo für den Registrierungsprozess: https://youtu.be/77yq7zrJ7ow
Schulische Nutzung
Für die Arbeit in der Klasse und in den Kursen benötigt Ihr Kind Microsoft Teams. Wenn sich Ihr Kind mit den neuen Zugangsdaten über https://portal.office.com im Browser anmeldet, bitte auf das Icon "Teams" klicken. Jetzt öffnet sich Teams in einem neuen Tab und man kann Teams im Browser nutzen. Einfacher ist es aber, wenn man Teams auf einem Rechner, auf einem Smartphone oder einem Tablet installiert. Im Browser müsste ein Download-Hinweis erscheinen. Auf einem Smartphone findet man Microsoft Teams in den jeweiligen App-Stores.
Je nach Betriebssystem wird nach dem Start von Teams eine zusätzliche Software zur Authentifizierung gefordert – hier bitte nicht die vorgeschlagene Variante herunterladen, nutzen Sie stattdessen den Microsoft Authenticator aus den jeweiligen App-Stores.
Als kleine Starthilfe für Microsoft 365 stellt der Microsoft-Support diverse Kursanleitungen zur Verfügung, die Sie auf dieser Seite herunterladen können:
Schnellstarts zu Microsoft 365 - Microsoft-Support
Insbesondere der Schnellstartleitfaden zu Microsoft Teams ist gut für den Einstieg in Teams:
Schnellstartleitfaden zu Microsoft Teams
Noch ein Hinweis:
Sollte Ihr Kind Microsoft Office schon auf seinem Rechner installiert haben, kann es sich mit seinen neuen Zugangsdaten anmelden. Wichtig ist, dass man "Geschäfts- oder Schulkonto" wählt.
Weitere Hinweise über die Zusammenarbeit in Microsoft Teams bekommt Ihr Kind von seiner Lehrerin oder seinem Lehrer.